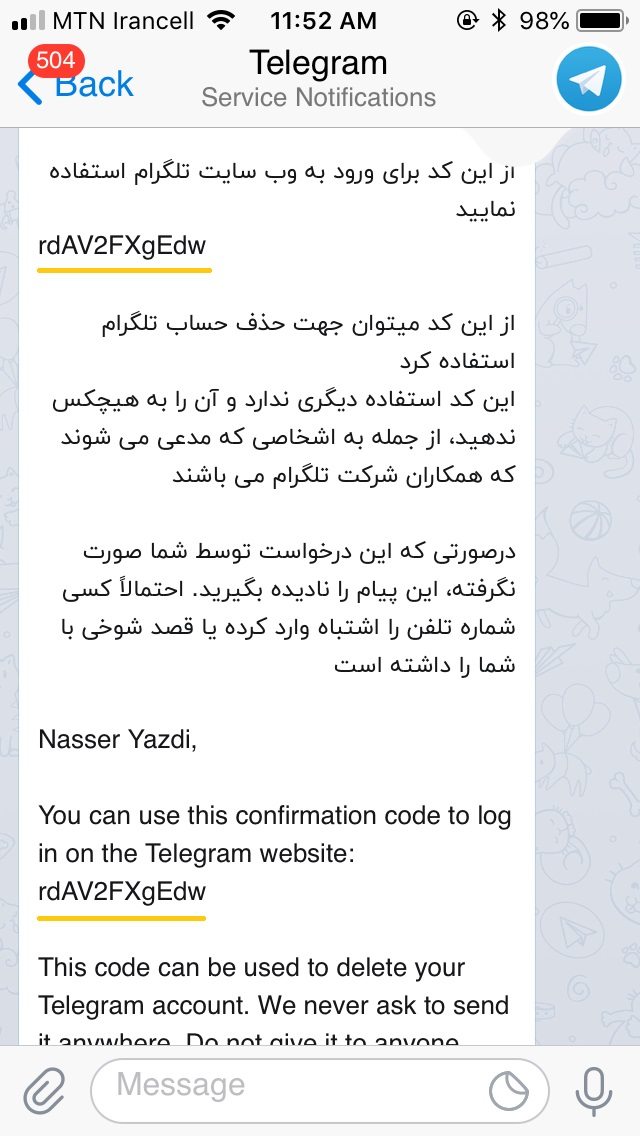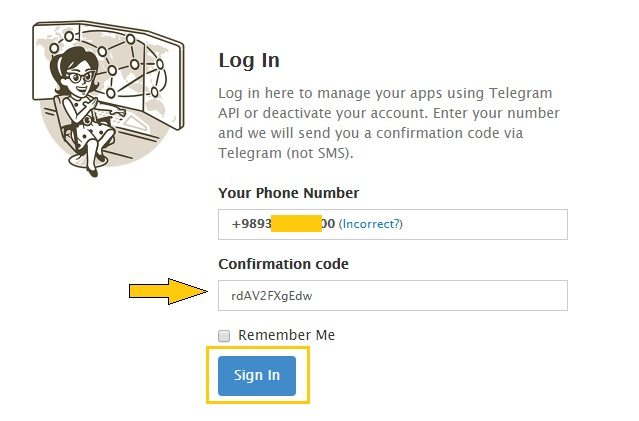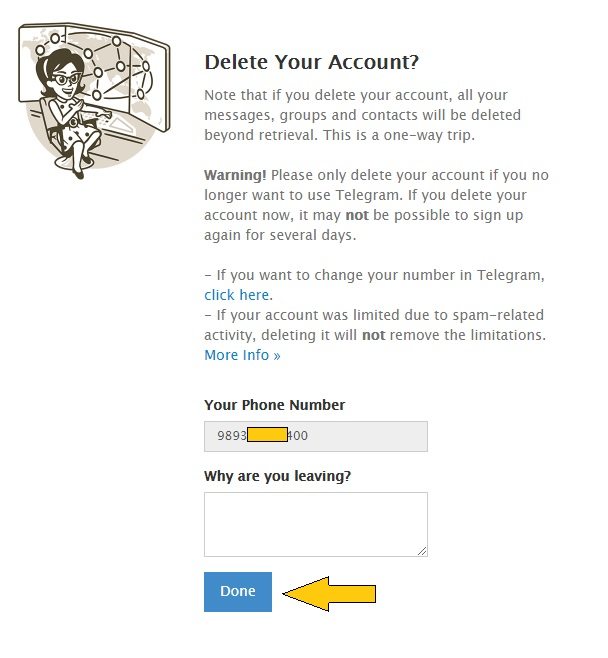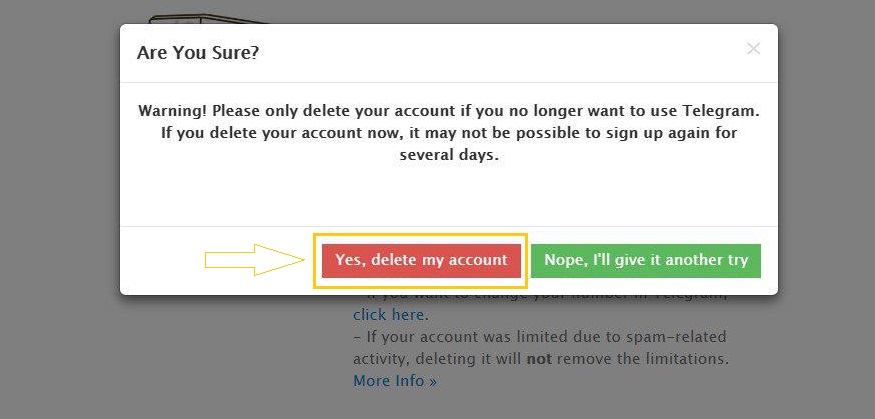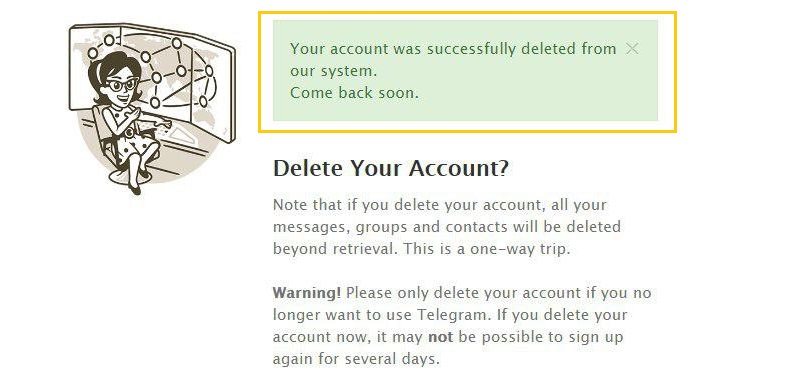به دکمهای به نام «Print Scrn» که روی کیبورد کامپیوترتان قرار دارد تا به حال دقت یا از آن استفاده کردهاید؟ با کمک این دکمه میتوانید از صفحههای مختلف کامپیوترتان عکس و یا اسکرین شات بگیرید. این روش برای نشان دادن صفحه یا تصویر یک سایت که امکان ذخیره سازی آن به صورت معمولی وجود ندارد بسیار مفید است.
اما اگر بخواهید از یک تصویر یا صفحه تلفن همراهتان عکس یا اسکرینشات بگیرید باید چه کاری انجام بدهید؟ قطعاً انجام این کار به دلیل تفاوتهای سیستمعاملهای نصب شده روی گوشیهای هوشمند متفاوت از آن چیزی است که روی کامپیوتر اتفاق میافتد. در ادامه به راههای گرفتن عکس از طریق گوشی همراه روی سیستمعاملهای مختلف موبایلی اشاره میکنیم.
اسکرینشات با iOS
روش گرفتن عکس یا اسکرین شات در سیستمعامل ios روی تمام محصولات شرکت اپل قابلیت اجرایی دارد. برای شروع کار تنها کافی است دکمه Home گوشی یا تبلت خود را همزمان با دکمه پاور / قفل برای یک یا دو ثانیه بگیرید. کار تمام شد حالا شما عکسی را از صفحهای که میخواهید در گالری تصاویر خود دارید.
تهیه اسکرین شات برپایه سیستمعامل ویندوزفون نسخه 8 با 8.1 و بالاتر کاملاً متفاوت است. برای گرفتن اسکرین شات در نسخه ویندوز فون 8 کلید Start (Windows Logo) را به همراه کلید پاور /قفل همزمان فشار دهید. اما اگر روی گوشی شما سیستمعامل ویندوز فون 8.1 تا 10 نصب شده است باید کلید پاور/قفل را به صورت همزمان با کلید افزایش صدا نگه دارید. تصویر گرفته شده در گالری تصویر شما ذخیره خواهد شد.
اسکرین شات با اندروید
سازندگان تلفنهای اندروید هر کدام از راههای مختلفی برای تهیه اسکرین شات روی این سیستمعامل استفاده میکنند. به هر حال کاربران این سیستم عامل با نسخه 4.0 یا بالاتر که تا لحظه نگارش این مطلب ورژن 8.1 آن آمده، با نگه داشتن دکمه پاور/قفل و دکمه کاهش صدا به صورت همزمان میتوانند از صفحه گوشی خود اسکرین شات تهیه کنید. این روش روی گوشیهای شرکتهایی همچون LG, HTC, Lenovo, Xiaomi, Motorola, Sony, Huawei و Nexus کارایی دارد. اسکرین شاتهای تهیه شده در نسخه اندرویدی معمولاً در بخشی جداگانه از گالری تصاویر ذخیره میشود. اگر تصمیم داشتید این تصاویر را به صورت مستقیم از طریق کامپیوتر خود دانلود کنید به فولدر «عکسها» مراجعه کنید.

این نکته را هم فراموش نکنید که بعضی از تلفنهای هوشمند در منوی پاور خود یک میانبر برای تهیه اسکرینشات در نظر گرفتهاند. برای دسترسی به این راه میانبر کلید پاور را 1 تا 2 ثانیه نگه دارید.

نگران هم نباشید، چرا که این اسکرینشات از محتوای پشت منوی پاور تهیه می شود. گوشیهای سامسونگی برای تهیه اسکرین شات باید دکمه پاور/ قفل را به صورت همزمان با دکمه home گوشی خود بگیرند. به صورت ویژه در برخی مدلهای گوشی سامسونگ این کار بسیار راحتتر است و کاربران میتوانند با کشیدن دست خود به صورت افقی روی تمام صفحه نمایش گوشی هوشمندشان، اسکرین شات تهیه کنند.
سازندگان تلفنهای اندروید هر کدام از راههای مختلفی برای تهیه اسکرین شات روی این سیستمعامل استفاده میکنند. به هر حال کاربران این سیستم عامل با نسخه 4.0 یا بالاتر که تا لحظه نگارش این مطلب ورژن 8.1 آن آمده، با نگه داشتن دکمه پاور/قفل و دکمه کاهش صدا به صورت همزمان میتوانند از صفحه گوشی خود اسکرین شات تهیه کنید. این روش روی گوشیهای شرکتهایی همچون LG, HTC, Lenovo, Xiaomi, Motorola, Sony, Huawei و Nexus کارایی دارد. اسکرین شاتهای تهیه شده در نسخه اندرویدی معمولاً در بخشی جداگانه از گالری تصاویر ذخیره میشود. اگر تصمیم داشتید این تصاویر را به صورت مستقیم از طریق کامپیوتر خود دانلود کنید به فولدر «عکسها» مراجعه کنید.
این نکته را هم فراموش نکنید که بعضی از تلفنهای هوشمند در منوی پاور خود یک میانبر برای تهیه اسکرینشات در نظر گرفتهاند. برای دسترسی به این راه میانبر کلید پاور را 1 تا 2 ثانیه نگه دارید.

نگران هم نباشید، چرا که این اسکرینشات از محتوای پشت منوی پاور تهیه می شود. گوشیهای سامسونگی برای تهیه اسکرین شات باید دکمه پاور/ قفل را به صورت همزمان با دکمه home گوشی خود بگیرند. به صورت ویژه در برخی مدلهای گوشی سامسونگ این کار بسیار راحتتر است و کاربران میتوانند با کشیدن دست خود به صورت افقی روی تمام صفحه نمایش گوشی هوشمندشان، اسکرین شات تهیه کنند.