شاید برای شما هم پیش آمده باشد که بخواهید یک فایل یا محتوای یک اپلیکیشن اجرا شده در دستگاه اندرویدی خود را چاپ کنید یا از آن پرینت بگیرید. ما در این مقاله قصد داریم که به آموزش قدم به قدم و تصویری نحوه پرینت گرفتن با گوشی و تبلتهای اندرویدی بپردازیم. با ماهمراه باشید.
مقدمهای در مورد پرینت گرفتن با گوشی
این روزها و با توجه به پیشرفت و افزایش کاربرد دستگاههای هوشمند اندرویدی، پرینت گرفتن از اطلاعات گوشی به یک موضوع کاربردی تبدیل شده است. شما ممکن است بنا به هر دلیلی تمایل داشته باشید که از محتوای خاصی در گوشی یا تبلت خود پرینت تهیه کنید. اما به واقع چطور میتوان نسبت به پرینت گرفتن از اطلاعات گوشی اندرویدی اقدام کرد؟
بدین منظور وجود یک پرینتر مناسب و پشتیبانی کننده از اتصال بیسیم الزامی است. تا چند سوقت پیش تنها راه پرینت گرفتن از اطلاعات گوشی مربوط به استفاده از اپلیکیشن گوگل کلود پرینت (Google Cloud Print) میشد. در این شرایط شما باید فایل مورد نظرتان را از طریق اپلیکیشن گوگل کلود پرینت با پرینتر خود اشتراک گذاری کرده و سپس به چاپ آن میپرداختید. اما رفته رفته بسیاری اپلیکیشنهای اندرویدی به طور مستقل شامل قابلیت تعامل با پرینترها شدند. به بیان دیگر هم اکنون بسیاری از اپلیکیشنهای اندرویدی این اجازه را به کاربر میدهند تا به طور مستقیم از محتوای آنها پرینت دریافت کند.
البته تعداد اپلیکیشنهایی که قابلیت پرینت گرفتن از اطلاعات گوشی را ارائه میکنند چندان متعدد نیست اما روز به روز به تعداد آنها افزوده میشود. به عنوان مثال شما نمیتوانید در اپلیکیشن فیسبوک این عمل را انجام دهید و از بخشهای مورد نظرتان پرینت مستقیم دریافت کنید، چرا که اپلیکیشن فیسبوک از قابلیت پرینت مستقیم پشتیبانی نمیکند. بنابراین بدین منظور شما ملزم خواهید بود که از محتوای مورد نظر در صفحه نمایش دستگاه اسکرین شات ضبط کرده و سپس اسکرین شات ضبط شده را به اپلیکیشن گوگل کلود پرینت منتقل کرده و نهایتا از آن نسخه چاپ شده دریافت کنید.
ما در این مقاله قصد داریم که شرح کاملا مسئله پرینت گرفتن از اطلاعات گوشی و تبلتهای اندرویدی بپردازیم. در این آموزش به صورت تصویری و قدم به قدم توضیحات جامعی در مورد این موضوع ارائه میشود.
چگونه یک پرینتر را با دستگاه اندرویدی خود همگام سازی کنیم؟
همانطور که پیش از این اشاره داشتیم، تا چند وقت پیش قابلیت پرینت گرفتن از اطلاعات گوشی تنها با اپلیکیشن گوگل کلود پرینت امکانپذیر بود اما هم اکنون این موضوع به قابلیتهای اصلی سیستم عامل اندروید اضافه شده و گزینهای اختصاصی برای آن در بخش تنظیمات این سیستم عامل ارائه شده است. شما با مراجعه به این بخش میتوانید لیست پرینترهای همگام سازی شده و در تعامل با دستگاه اندرویدی خود را مدیریت نمایید. بنابراین بدین منظور به شرح زیر عمل کنید.
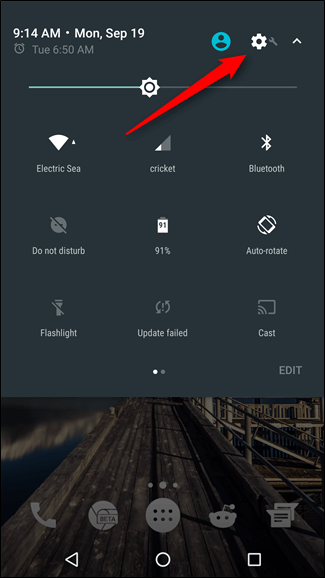
ابتدا وارد بخش تنظیمات یا همان Settings دستگاه اندرویدی خود شوید. مراجعه به این بخش از طریق منوی اپلیکیشنها و یا از طریق نوار نوتیفیکیشنها و مشابه با آنچه که در تصویر فوق میبینید امکانپذیر است.
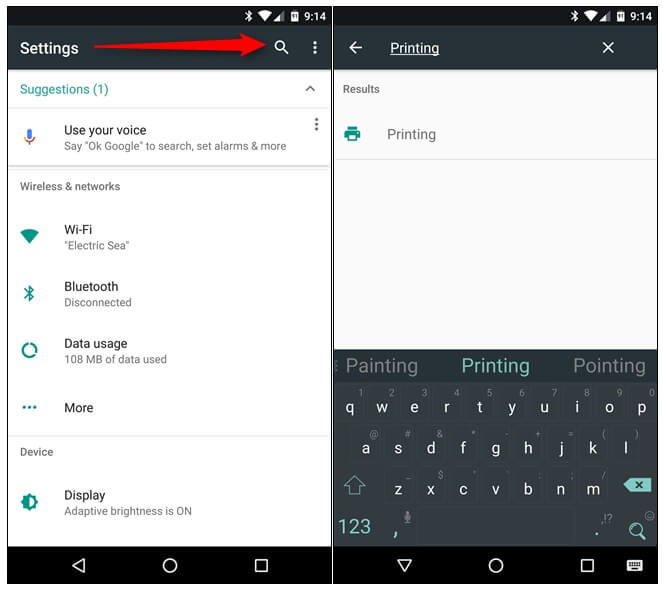
حال از آنجایی که بخش اضافه کردن و مدیریت پرینترهای در تعامل با دستگاه، در دستگاههای اندرویدی مختلف در مسیرهای متفاوتی ارائه میشود، توصیه میکنیم که آیکون ذرهبین موجود در بخش فوقانی صفحه را لمس کرده و عبارت Print یا Printing را جستجو کنید.
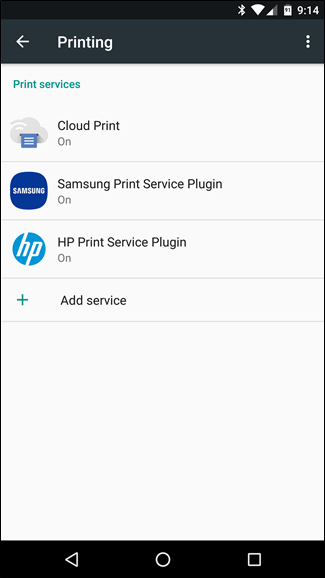
پس از یافتن بخش مورد نظر، وارد آن شوید. در این بخش لیستی از سرویسهای پرینتی که توسط دستگاهتان ارائه میشود را مشاهده خواهید کرد. گزینه گوگل کلود پرینت (Cloud Print) تقریبا در تمام دستگاههای اندرویدی یک گزینه مشترک بوده و وجود دارد اما سایر گزینهها نظیر Samsung Print Service Plugin بخشهای اختصاصی هستند که شاید سرویس آنها در دستگاه اندرویدی شما ارائه نشود. اگر قصد دارید که لیست پرینترهای در تعامل یا همگام سازی شده با دستگاه اندرویدی خود را مدیریت کنید، گزینه Cloud Print را لمس نمایید.
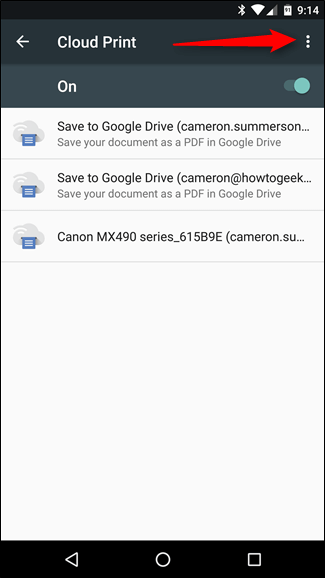
حال باید به منوی تنظیمات این بخش مراجعه کنید. بدین منظور در دستگاه اندرویدی که ما در اختیار داریم، کافیست که آیکون سه نقطه موجود در گوشه سمت راست و بالای صفحه را لمس کنیم.
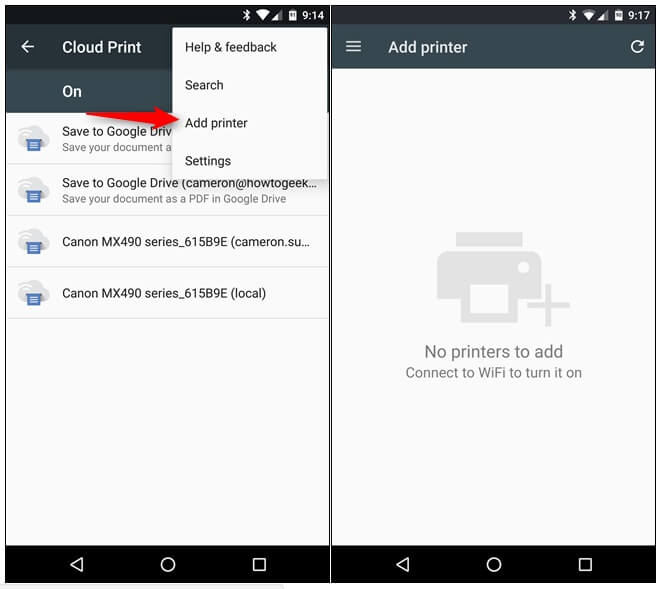
در این بخش گزینهای با عنوان Add printer وجود دارد که با استفاده از آن میتوان پرینتر جدیدی را به لیست پرینترهای همگام سازی شده با گوگل کلود پرینت اضافه کرد. پس از انتخاب گزینه Add printer، دستگاه اندرویدی شما شروع به جستجو کرده و لیست پرینترهای در دسترس را ارائه میکند. دقت داشته باشید که برای شناسایی شدن پرینترتان توسط دستگاه اندرویدی باید آن دو را به یک شبکه وای فای مشترک متصل کنید.
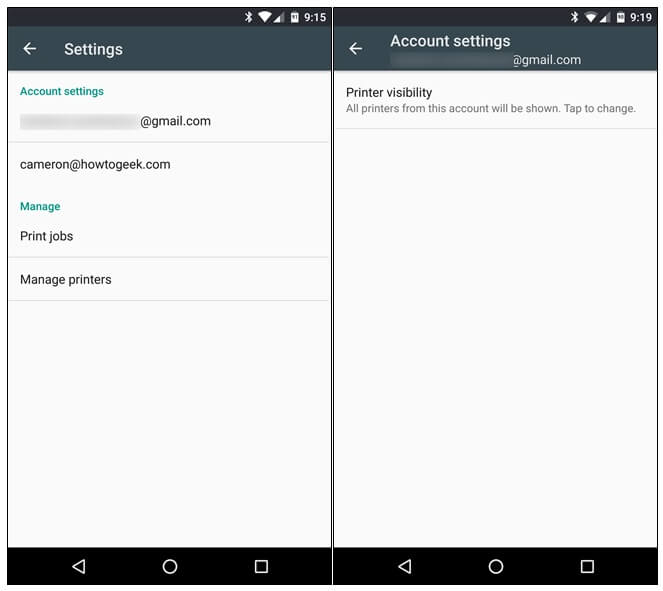
اگر قصد ندارید که پرینتر جدیدی را به لیست پرینترهای همگام سازی شده با دستگاه اندرویدی خود اضافه کنید یا این عمل را با موفقیت انجام دادید به بخش تنظیمات اصلی پرینترها مراجعه کنید. از این طریق میتوانید دیده شدن پرینترها را تنظیم کرده و یا نسبت به تخصیص آنها به اکانتهای مشخصی اقدام کنید. به عنوان مثال تصور کنید که یک پرینتر در محل کار خود داشته و قصد ندارید آن را به لیست پرینترهای در دسترس و قابل مشاهده دستگاه اندرویدی اضافه کنید. در این شرایط میتوانید آن را به وضعیت پنهان منتقل نمایید. به منظور کسب اطلاعات بیشتر در رابطه با این موضوع از طریق شمارههای موجود با کارشناسان موبایل کمک تماس حاصل کرده و از آنها راهنمایی دقیقتری بخواهید.
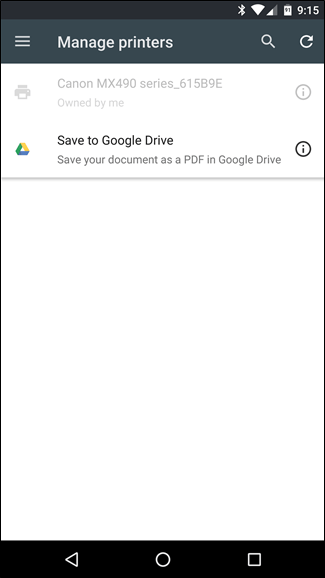
اگر هم تمایلی نسبت به پنهانسازی پرینترها از لیست پرینترهای دستگاه اندرویدی خود ندارید، لازم نیست که تنظیمات این بخش را اعمال کنید و تنها پرینتر مورد نظرتان را به لیست پرینترهای همگام سازی شده با دستگاه اضافه کنید. حال نوبت به آن میرسد که به مرحله بعدی آموزش پرینت گرفتن از اطلاعات گوشی و تبلتهای اندرویدی وارد شویم.
نحوه اضافه کردن پرینتر به گوگل کلود پرینت (Cloud Prin)
همانطور که در بالا مطالعه کردید، برای پرینت گرفتن اطلاعات از گوشی باید در برنامه کلود پرینت (Cloud Print) ابتدا پرینتر را اضافه یا Add کنید. برای اینکار باید مرورگر کروم بر روی لپتاپ یا کامپیوتر نصب نمایید. سپس مرورگر کروم را باز کرده و در قسمت آدرسبار عبارت “chrome://devices” را وارد نمایید.
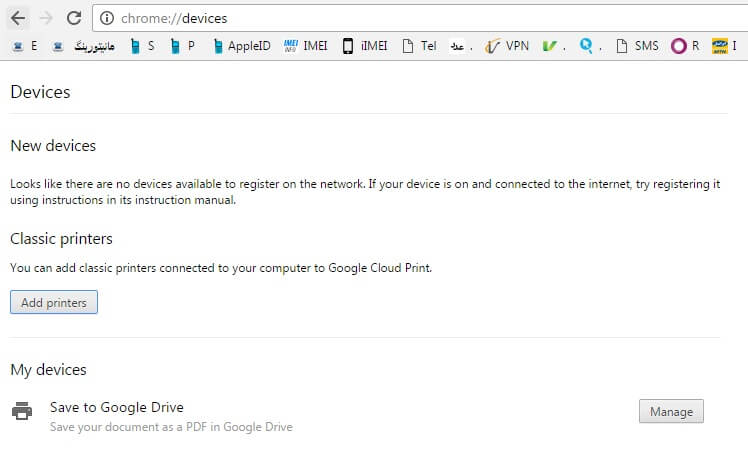
اگر بر روی لپتاپ یا کامپیوتر خود پرینتری نصب دارید، میتوانید از بخش Classic printers گزینه Add printers رو بزنید و سپس پرینتر مورد نظر خودتون را اضافه کنید. ما در این آموزش از پرینتر HP LaserJet P1006 استفاده کردیم.
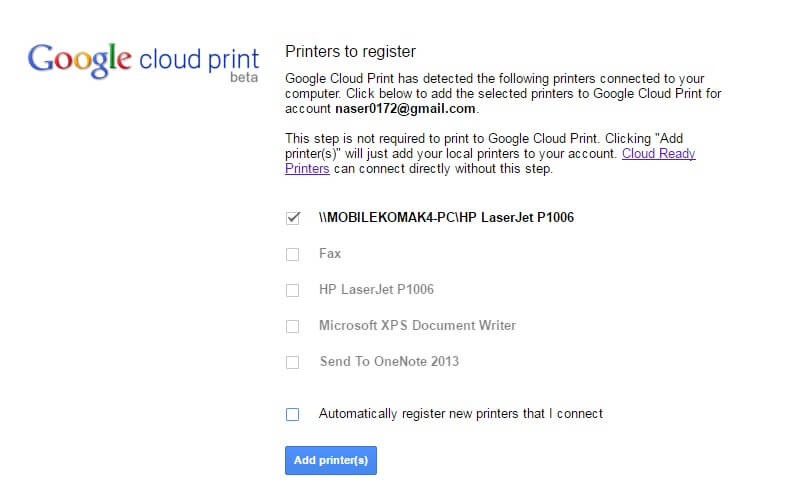
حال بر روی دکمه Add printer کلیک کنید تا پرینتر مورد نظرتان به کلود پرینت (Cloud Print) اضافه شود.
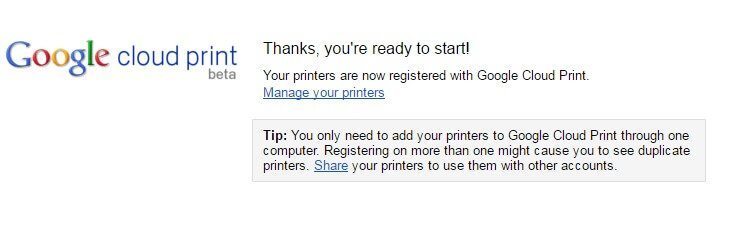
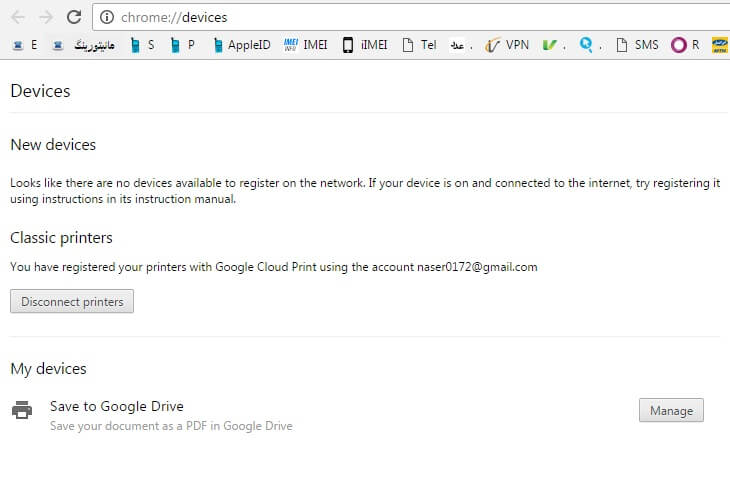
همانطور که در عکس بالا مشاهده میکنید پرینتر لوکال با موفقیت به لیست کلود پرینت اضافه شد و همچنین در قسمت My devices مشاهده میکنید یک پرینتر در فضای ابری نیز اضافه شده است. برای اینکه از اضافه شدن پرینتر خود مطمئن شوید، برنامه کلود پرینت (Cloud Print) را در گوشی خود باز کرده و میبینید که پرینتر HP ما به درستی به برنامه اضافه شده است. و خیلی راحت میتوانید فرمان پرینت گرفتن از گوشی خود را صادر نمایید.
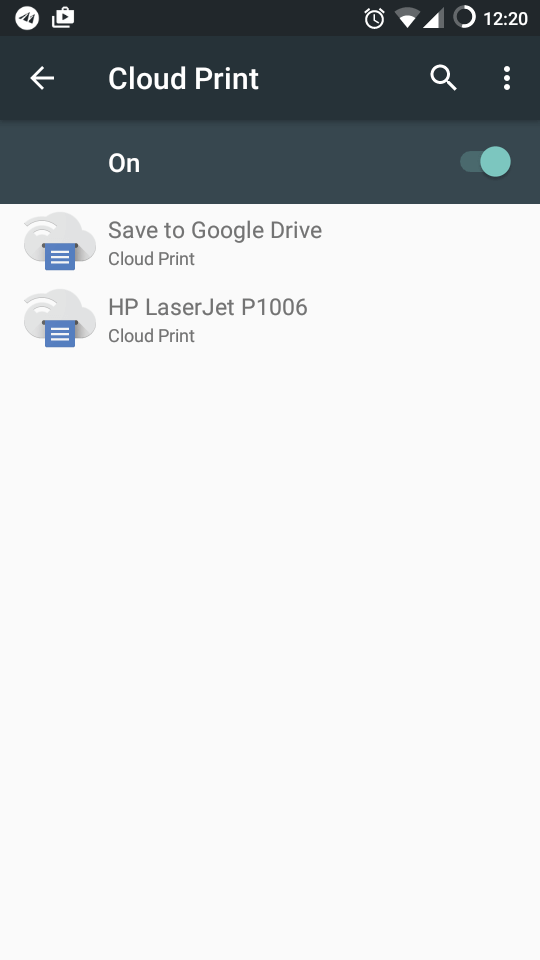
لیست پرینترهایی که توسط برنامه گوگل کلود پرینت (Cloud Print) پشتیبانی میشوند را میتوانید از لینک زیر دریافت کنید.
چگونه از اپلیکیشنهای با قابلیت پرینت بیسیم مستقیم استفاده کنیم؟
همانطور که پیش از این هم اشاره داشتیم، تا چند وقت پیش به منظور پرینت گرفتن از اطلاعات گوشی مجبور به استفاده از اپلیکیشن گوگل کلود پرینت بودید اما هم اکنون تعداد زیادی از اپلیکیشنهای اندرویدی به طور مستقل از این قابلیت پشتیبانی میکنند. بدون تردید نحوه ارائه گزینه Print در اپلیکیشنهای مختلف، متفاوت خواهد بود اما به طور کلی با مراجعه به منوی اصلی اغلب آنها قادر به مشاهده و انتخاب گزینه Print خواهید بود.
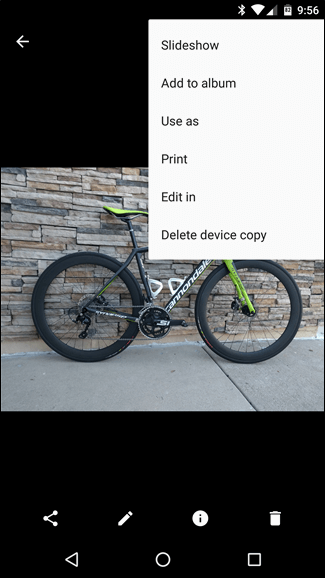
به عنوان مثال در گالری یا آلبوم دستگاههای اندرویدی با لمس آیکون سه نقطه موجود میتوانید به گزینه Print دسترسی پیدا کنید. بدین منظور کافیست که عکس مد نظرتان را اجرا کرده و سپس از طریق آیکون سه نقطه موجود گزینه Print را لمس کنید. با انجام این عمل به طور مستقیم و از طریق اپلیکیشن گالری یا آلبوم دستگاه اندرویدی قادر به پرینت گرفتن از اطلاعات گوشی که در این مثال یک عکس است، خواهید بود.
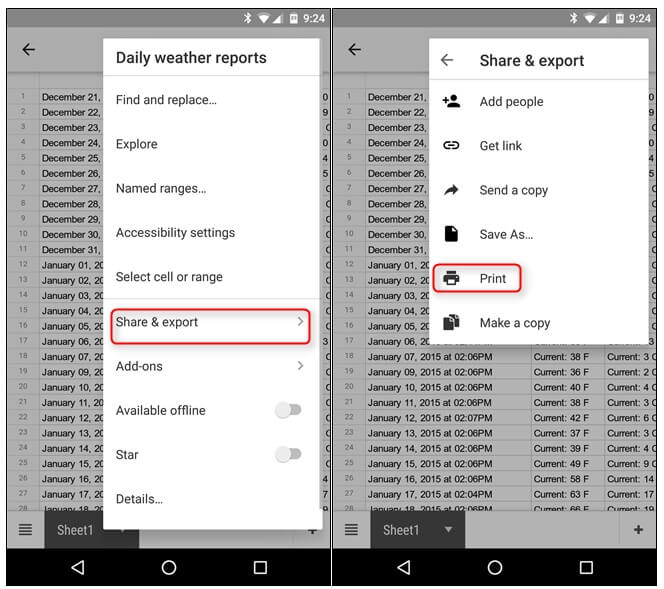
به منظور پرینت گرفتن از اسنادی نظیر اسناد ورد، اکسل و… هم میتوانید به طور مستقیم از طریق اپلیکیشن اجرا کننده آنها اقدام کنید. البته در این روش مراحل انجام کار به سادگی روش قبل نیستند. بدین منظور باید ابتدا فایل مد نظرتان را اجرا کنید. سپس با استفاده از منوی اصلی برنامه که در بخش فوقانی صفحه ارائه شده، گزینه Share & Export را انتخاب نموده و نهایتا گزینه Print را لمس کنید.
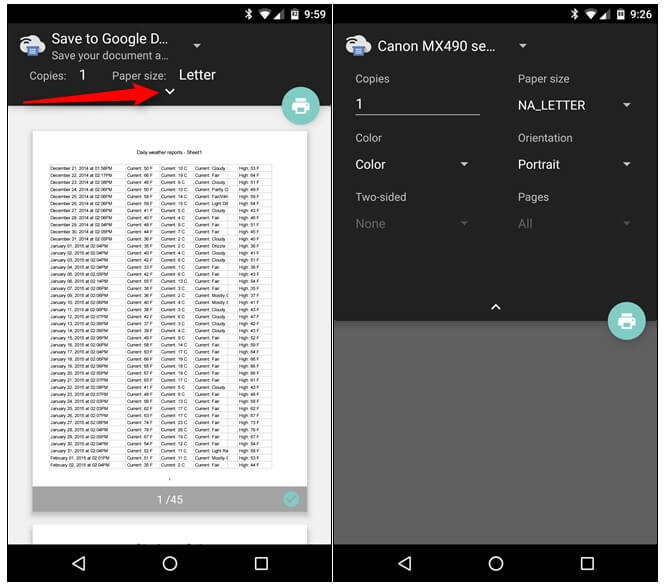
در این شرایط اپلیکیشن گوگل کلود پرینت اجرا میشود و پیش نمایشی از صفحه مورد نظر در حالت چاپ شده ارائه میکند. با انتخاب گزینهای که در عکس فوق و سمت چپ نمایش داده شده میتوانید تنظیمات مورد نیازتان را برای پرینت گرفتن از فایل مورد نظر اعمال کنید. به عنوان مثال میتوانید تعداد برگهها پرینت، اندازه پرینت و سایر موارد این چنینی را تنظیم نمایید.
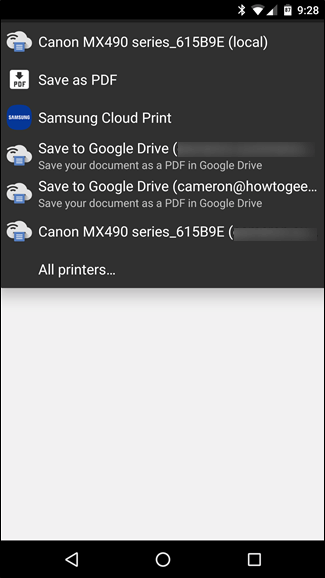
در مرحله بعدی باید نسبت به انتخاب پرینتر مورد نظرتان از لیست پرینترهای موجود اقدام کرده و بدین صورت از محتوای مد نظرتان به طور مستقیم پرینت بگیرید.در نظر داشته باشید که نحوه پرینت گرفتن از اطلاعات گوشی توسط اپلیکیشنهایی مختلف به شیوه متفاوتی قابل انجام است. طبیعی است که مسیرهای موجود به منظور پرینت گرفتن از اطلاعات گوشی در اپلیکیشنهای مختلف نسبت به یکدیگر متفاوت باشد.
پرینت گرفتن از فایلهای PDF ذخیره شده در دستگاههای اندرویدی به سادگی انجام میشود. بدین منظور مراحل زیر را طی کنید.
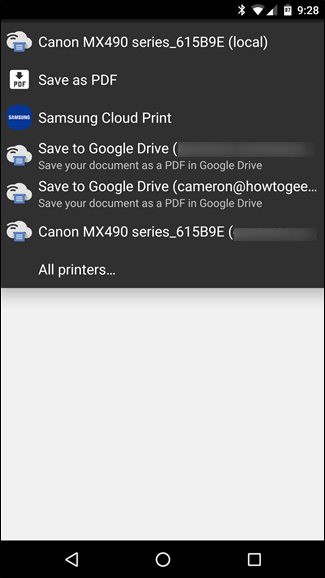
ابتدا فایل PDF مد نظرتان را اجرا کنید. سپس با لمس گزینه منو و انتخاب گزینه Print به صفحه پیش نمایش پرینت و اعمال تنظیمات آن مراجعه کنید. با لمس گزینه Letter مانند حالت قبل میتوانید اطلاعات و تنظیمات مورد نیازتان را وارد کنید. سپس گزینه Save as PDF موجود در بخش فوقانی صفحه را لمس کنید. از لیست ارائه گزینه پرینتر مد نظرتان را انتخاب کرده یا با انتخاب گزینه Google Cloud Print یا Google Drive فایل PDF مد نظر را در این سرویسها ذخیره کرده و سپس نسبت به پرینت گرفتن از آن اقدام کنید.
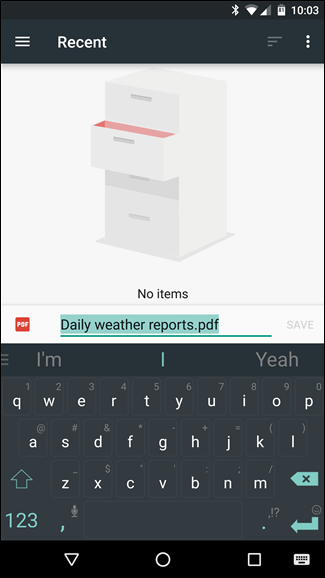
اگر فایل PDF مورد نظر با استفاده از سرویسهایی نظیر گوگل درایو اجرا شده باشد، با انتخاب گزینه Save as میتوانید برای آن نام و مسیری تعیین کرده و نهایتا فایل PDF مد نظر را در حافظه داخلی دستگاه ذخیره کنید. به صورت کلی پرینت گرفتن از فایلهای PDF با استفاده از گوشی یا تبلتهای اندرویدی روند بسیار ساده و بیدردسری را به همراه دارد. در نظر داشته باشید که ممکن است این روند در گوشیهای اندرویدی مختلف کمی متفاوت باشد.
برخی از شرکتهای سازنده پرینترها، اپلیکیشنهای اختصاصی را برای پرینترهای خود عرضه میکنند که با استفاده از آنها میتوانید به راحتی نسبت به پرینت گرفتن از اطلاعات گوشی یا تبلت خود اقدام کنید.
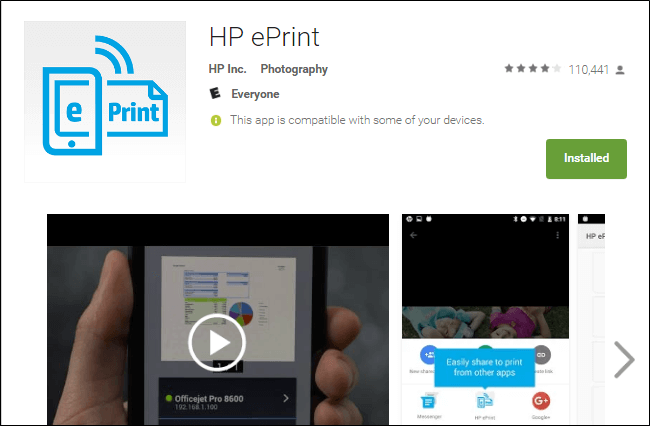
به منظور بررسی این موضوع کافیست که جستجویی در اینترنت داشته باشید و یا به گوگل پلی استور (Google Play Store) دستگاه اندرویدی خود مراجعه کرده و نام برند تولید کننده پرینتر خود را جستجو کنید. به عنوان مثال همانطور که در تصویر فوق مشاهده میکنید، اپلیکیشن اندرویدی اختصاصی پرینترهای شرکت اچ پی، HP ePrint نام داشته و از طریق گوگل پلی استور قابل دانلود است.
چگونه با اتصال بلوتوث یا کابل USB یک پرینتر را با دستگاه اندرویدی خود همگام سازی کنیم؟
به طور پیش فرض همگام سازی پرینترها با دستگاههای اندرویدی با استفاده از قابلیت اتصال بلوتوث و کابل USB پشتیبانی نمیشود. به بیان دیگر سیستم عامل اندروید به طور پیش فرض این امکان را ارائه نمیکند تا از طریق قابلیت بلوتوث یا با استفاده از یک کابل USB، پرینتر خود را به گوشی یا تبلت متصل کرده و از آن استفاده کنید.
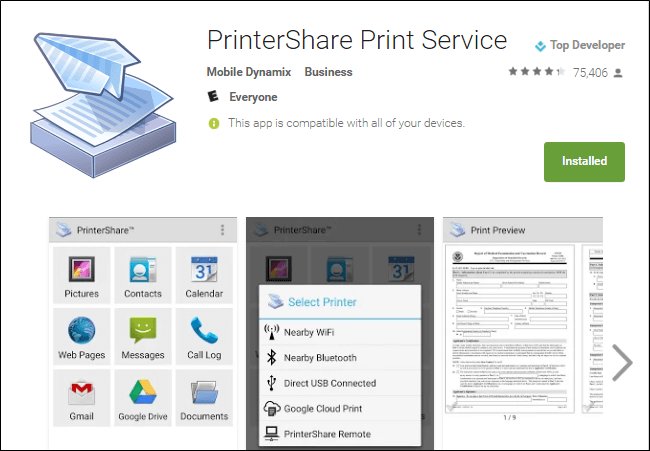
اما اپلیکیشنهای ثانویهای وجود دارند که به نحوی این امکان را فراهم میکنند. عملکرد اغلب این اپلیکیشنها چندان دقیق نبوده و بازده مناسبی ندارند. به خصوص نسخههای رایگان این اپلیکیشنها عموما کیفیت جالبی را ارائه نمیکنند. اپلیکیشن PrinterShare یکی از اپلیکیشنهایی است که امکان استفاده از پرینترها به شیوههای مختلفی را برای دستگاههای اندرویدی ارائه میکند.
همانطور که مشاهده کردید در این مقاله به آموزش قدم به قدم و تصویری نحوه پرینت گرفتن از اطلاعات گوشی و تبلتهای اندرویدی پرداختیم. به صورت کلی پرینت گرفتن از اطلاعات گوشی و تبلتها روز به روز در حال سادهتر شدن است و به احتمال زیاد در آینده اپلیکیشنهای متعددتری از این قابلیت پشتیبانی مستقیم به عمل میآورند.
هیچ نظری موجود نیست:
ارسال یک نظر